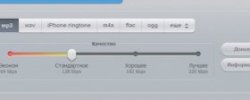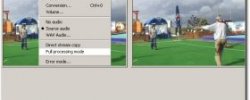Вебинары (от англ. webinar), или онлайн-семинары, стали сегодня неотъемлемой частью нашей жизни. Ежедневно проводятся тысячи вебинаров на самую различную тематику. Вебинар – это прекрасная возможность научиться чему-то и спросить совета у специалиста в режиме реального времени. Однако у такого способа обучения есть и свой недостаток: по окончании вебинара вы уже не сможете обратиться к нему повторно.
Вебинары (от англ. webinar), или онлайн-семинары, стали сегодня неотъемлемой частью нашей жизни. Ежедневно проводятся тысячи вебинаров на самую различную тематику. Вебинар – это прекрасная возможность научиться чему-то и спросить совета у специалиста в режиме реального времени. Однако у такого способа обучения есть и свой недостаток: по окончании вебинара вы уже не сможете обратиться к нему повторно.
Решить эту проблему очень просто. С Movavi Screen Capture Studio вы без труда сможете записать любой вебинар и сохранить его в удобном формате. Вы можете записывать все происходящее на экране компьютера: онлайн-видео, беседы по Skype, работу в программах и другое. Однако возможности Movavi Screen Capture Studio не ограничиваются записью с экрана. Записанное видео можно редактировать, нарезать на фрагменты или сохранять для просмотра на мобильных устройствах!
 Скачайте нужную версию программы и прочитайте нашу пошаговую инструкцию, чтобы узнать, как сделать запись вебинара при помощи Movavi Screen Capture Studio.
Скачайте нужную версию программы и прочитайте нашу пошаговую инструкцию, чтобы узнать, как сделать запись вебинара при помощи Movavi Screen Capture Studio.
Шаг 1: Установите программу для записи вебинаров
Скачайте и запустите установочный файл Movavi Screen Capture Studio. Следуйте инструкциям по установке, появляющимся на экране вашего компьютера. Запустите программу и выберите Захват экрана в стартовом окне, если вы используете Windows. На Mac программа сразу запустится в режиме записи с экрана.
Шаг 2: Задайте настройки захвата и запишите видео
Желтая рамка, появившаяся на вашем экране после запуска программы, ограничивает ту часть экрана, которая попадет в запись. На странице вебинара выделите при помощи рамки область плеера, где будет показываться видео.
Когда начнется вебинар, щелкните мышью по кнопке REC – так вы запустите запись. Пока идет запись, не переключайтесь на другие окна. По окончании вебинара нажмите кнопку Стоп. Вы также можете управлять процессом записи с помощью клавиатуры: если вы пользуетесь Windows, нажмите клавишу F10, чтобы начать или закончить запись. Чтобы сделать то же самое на Mac, нажмите ⌥ ⌘ 2.
Шаг 3: Сохраните запись вебинара на компьютере
После завершения записи вы увидите окно превью, в котором сможете проиграть получившийся клип. Если после просмотра вам покажется, что видео стоит подредактировать, например добавить титры или улучшить качество изображения, нажмите кнопку Редактировать, и вы перейдете в Видеоредактор Movavi, в котором сможете обработать ваш клип.