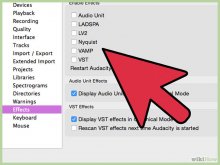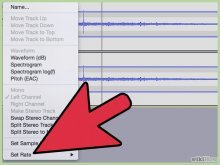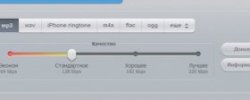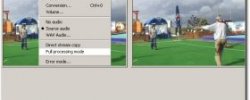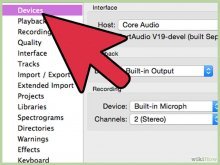 Выберите источник входного сигнала. Вы можете найти его в панели устройств, или в настройках устройства. Если ничего не отображается, возможно, потребуется включить его с помощью панели управления звуковой карты, как описано ниже.
Выберите источник входного сигнала. Вы можете найти его в панели устройств, или в настройках устройства. Если ничего не отображается, возможно, потребуется включить его с помощью панели управления звуковой карты, как описано ниже.
Отобразите скрытые устройства. Щелкните правой кнопкой мыши внутри вкладки Recording и выберите Show disabled devices. Щелкните правой кнопкой мыши и включите Show Disconnected Devices.
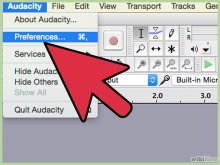 Подключите любые необходимые кабеля. Если ваша звуковая карта имеет физический вход (такие как, микрофон или линейный вход) подключите необходимый кабель, как указано в руководстве.
Подключите любые необходимые кабеля. Если ваша звуковая карта имеет физический вход (такие как, микрофон или линейный вход) подключите необходимый кабель, как указано в руководстве.
- Щелкните правой кнопкой мыши снова по выбранному устройству ввода и выберите Set as Default Device.
- Щелкните правой кнопкой мыши снова над вашим устройством ввода, выберите Properties, а затем вкладку Levelsи убедитесь, что ползунок громкости появился.
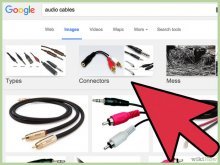 Выключите другие звуковые эффекты также, если они не являются ключевыми для функциональности вашей звуковой карты.
Выключите другие звуковые эффекты также, если они не являются ключевыми для функциональности вашей звуковой карты.
- Щелкните правой кнопкой мыши по Microphone и выберите Properties, затем найдите вкладку Enhancements, где вы можете отключить все звуковые эффекты -Disable all sound effects.
- В Windows 7 перейдите на вкладку Communications. Ниже When Windows detects communications activity:, выберите Do nothing.
- Если вы часто делаете звонки через Интернет, щелкните правой кнопкой мыши по микрофону и выберите кнопку Set as Default Communication Device.
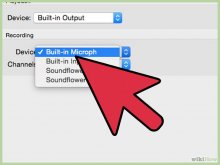 Отрегулируйте частоту дискретизации. Щелкните правой кнопкой мыши по устройстве ввода, выберите Properties, затем перейдите на вкладку Advanced и убедитесь, что Default format соответствует норме проекта (внизу слева на экране Audacity), и количеству каналов записи на вкладке Devices окна Audacity Preferences. Нажмите OK .
Отрегулируйте частоту дискретизации. Щелкните правой кнопкой мыши по устройстве ввода, выберите Properties, затем перейдите на вкладку Advanced и убедитесь, что Default format соответствует норме проекта (внизу слева на экране Audacity), и количеству каналов записи на вкладке Devices окна Audacity Preferences. Нажмите OK .
Установите устройство по умолчанию. На панели управления Sound перейдите на вкладку Playback, щелкните правой кнопкой мыши по устройству Speakers или Headphones для вашей звуковой карты и установите его в качестве Default Device или Default Communication Device.