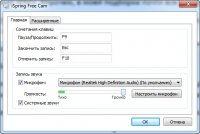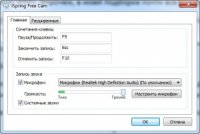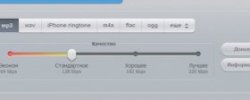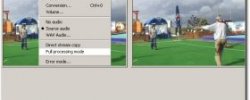После несложных манипуляций нажимаем красный кружочек и погружаемся в творческий процесс Также обращаем внимание на перечёркнутый микрофон, который отключает звукозапись.
После несложных манипуляций нажимаем красный кружочек и погружаемся в творческий процесс Также обращаем внимание на перечёркнутый микрофон, который отключает звукозапись.
После окончания процесса открывается видеоредактор, с помощью которого можно вырезать ненужное и самое прикольное – удалить шумы от микрофона – очень полезная фишка!
Если надо больше — FastStone Capture
Это моя любимая программа, т.к. работает всегда и на любом компьютере, пишет видео без глюков и в хорошем качестве, т.к. имеет встроенный кодек Windows Media Video. Она очень похожа на iSpring, но здесь больше функций и настроек. Также она отлично умеет делать скриншоты.
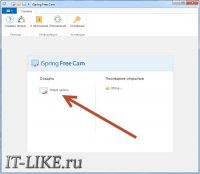 Итак, скачайте программу для записи видео с экрана с официального сайта.
Итак, скачайте программу для записи видео с экрана с официального сайта.
Внизу справа появится новое окно с параметрами захвата:
Нам предлагается четыре варианта как записывать видео:
- Окно/Объект – мы выбираем окно программы, или его часть
- Прямоугольная область – с помощью мышки сами выделяем нужную область экрана
- Весь экран без панели задач – запись всего, кроме нижней панели, там где кнопка «Пуск»
- Весь экран – соответственно, писать всё что есть на экране компьютера
Если нужно записывать звук, то ставим галочку «Запись аудио» и выбираем откуда брать звук:
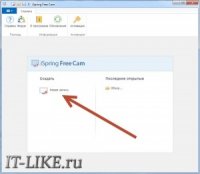 Давайте быстренько пройдёмся по параметрам, которые открываются по кнопке «Опции»:
Давайте быстренько пройдёмся по параметрам, которые открываются по кнопке «Опции»:
На первой вкладке «Видео» нужно задать частоту кадров в получаемом файле. Чем больше частота – тем плавнее видео, и тем больше размер конечного файла. Для захвата с экрана видеороликов или онлайн-видео выбирайте максимальную частоту «25», а для записи программ на рабочем столе хватит 5-10 кадров в секунду. Ещё нам дают возможность выбрать качество от «Хорошее» до «Лучшее». Обычно хватает просто «Хорошее» и размер файла меньше получается.
Учтите, что на слабых компьютерах или ноутбуках при максимальной частоте могут быть подтормаживания. В этом случае уменьшите число кадров или качество.
Если нужно записывать курсор (стрелку) мышки, то поставьте галку «Запись курсора» и, по желанию, другие галочки для выделения курсора и щелчков мыши.