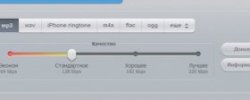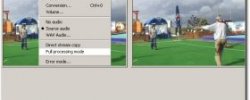Шаг 2: Задайте настройки записи
Запустите программу и убедитесь, что иконка нужного вам аудиоустройства отмечена зеленой галочкой:
• Если вы хотите захватить звуки системных уведомлений или “скачать” музыку с какого-либо сайта, вам нужна опция Системный звук.
• Планируете сделать запись своего голоса с микрофона? Тогда вам нужна иконка с изображением микрофона. Раскройте список под ней и выберите устройство, с помощью которого будет вестись запись.
Хотите не просто записать аудио, а сделать полноценный видеоклип? Тогда вам понадобится установить область записи видео. Для этого отрегулируйте размер и положение рамки на экране вашего компьютера согласно размерам будущего ролика. Это можно сделать вручную с помощью мыши, а можно выбрать одно из стандартных разрешений в списке Область захвата.
Шаг 3: Начните запись
Когда все будет готово, нажмите кнопку REC, и программа начнет запись. Процесс захвата будет продолжаться до тех пор, пока вы не нажмете кнопку Стоп. После этого в открывшемся окне вы сможете проиграть получившуюся запись и убедиться, что все получилось так, как вы задумали.
Шаг 4: Сохраните получившийся файл
Раскройте список Сохранить как и перейдите в раздел Видео и аудио, если планируете проигрывать готовый клип на своем Mac, или Устройства, если хотите подготовить файл для загрузки на смартфон, планшет, плеер или любой другой гаджет. Выбрав нужный профиль, нажмите кнопку Сохранить, и программа сохранит файл нужным вам образом.
Обратите внимание: Программа Movavi Screen Capture Studio не предназначена для записи видео и других материалов, защищенных от копирования.